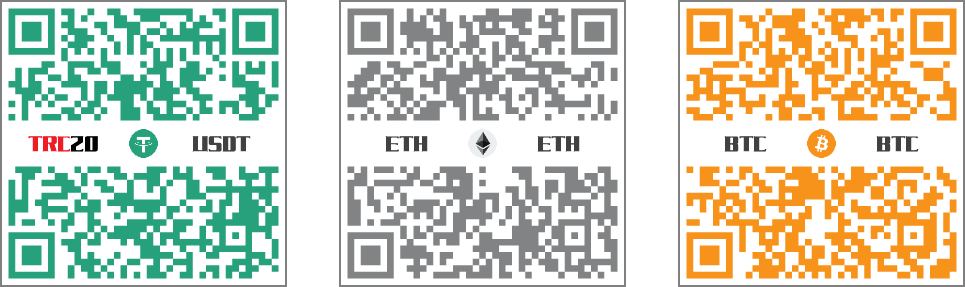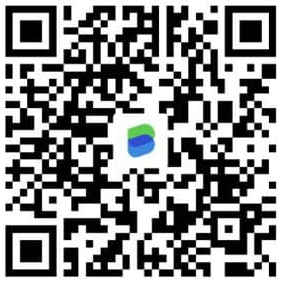Docker - 第九章 | 安裝Jenkins
目前公司已經在使用Gitlab,而說到自動上版,雖然Gilab本身就有CI/CD工作,但是Jenkins有更多更強大的套件可以使用,所以基本上會使用Jenkins。而下面這邊也是簡單的示範如何使用Docker快速搭建一個Jenkins。
搜尋 Image
1 | docker search jenkins |

拉取 Image
1 | docker pull jenkins |

查看 Image
1 | docker images |

執行 Image
1 | cd /Users/morose/Documents/Temp/Docker/Jenkins |
- -name jenkins :將 Container 取名為 jenkins
- -d :後台執行 Container ,並返回ID
- -restart always :如果 container 遇到例外的情況被 stop 掉,例如是重新開機,docker 會試著重新啟動此 container
- -p 8080:8080 :將 Container 的 8080 Port 映射到主機的 8080 Port (前面代表主機,後面代表容器)
- -p 50000:50000 :將 Container 的 50000 Port 映射到主機的 50000 Port (前面代表主機,後面代表容器)
- -v $PWD/jenkins_home:/var/jenkins_home :將主機當前目錄下的 /jenkins_home 掛載到 Container 的 /var/jenkins_home。
- jenkins :指定安裝的鏡像jenkins

登入Jenkins
開啟瀏覽,http://127.0.0.1:8080
畫面提示可以在”/var/jenkins_home/secrets/initialAdminPassword”找到登入密碼。
我們有將資料夾映射到$PWD/jenkins_home下,所以可以在$PWD/jenkins_home/secrets/initialAdminPassword找到。

使用initialAdminPassword登入,點選「install suggested plugins」安裝建議的插件,至於「Select plugins to install」這個之後可以在選擇做安裝。


如果有插件安裝失敗,可以使用Retry再次重新安裝或可以continue跳過安裝,之後再管理介面那邊在安裝。

建立一個Admin帳號。

初步設定完成,點選「Start using Jenkins」。


恭喜你已經成功安裝完Jenkis,至於插件安裝,如何與Gitlab結合使用,這些網路上文章很多,這邊就不特別一一說明。
註:以上參考了
使用 Docker 安裝 Jenkins
Jenkins填坑實錄(一)
[自動建置實戰]Jenkins+Github+Docker
GitLab Docker images