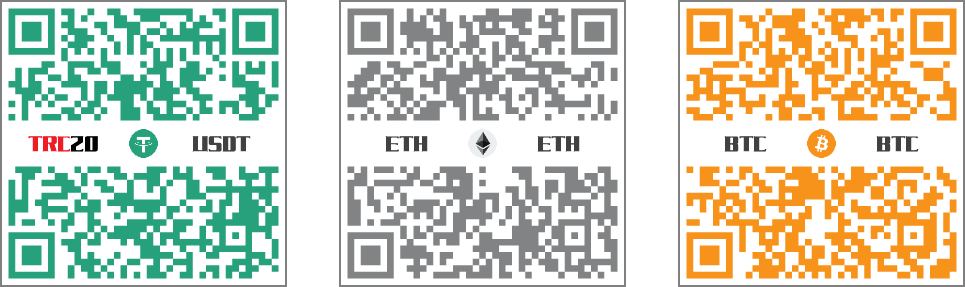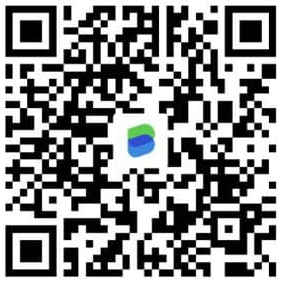天堂私服 | VirtualBox Windows 7 安裝
VirtualBox 是什麼?
VirtualBox 是一套虛擬機軟體,它提供使用者在 32 位元或 64 位元的Windows、Solaris 及 Linux 作業系統上虛擬其它 x86 的作業系統。
使用者可以在 VirtualBox 上安裝並且執行 Solaris、Windows、DOS、Linux、OS/2 Warp、OpenBSD 及 FreeBSD 等系統作為客戶端作業系統。
最簡單的說法就是,在你的實體電腦的作業系統裡面,再安裝一套作業系統。
為何需要虛擬機?
其實最早的虛擬機軟體用途,是用來模擬多台機器之間的測試與連線,還有用來做所謂的病毒、惡意程式分析…等等用途。
到後來虛擬機已經成為一個主流,常常聽到別人說的雲端,其實都是透過虛擬機的技術去建製,然後將這套服務提供並做租售…。
那為何在架設天堂私服會需要使用虛擬機?
- 因為當架設過程中有問題或是失敗後,可以快速重新建構、複製一份乾淨的作業系統。
- 因為在開發過程中,可能會用到很多第三方工具,這些工具可能被防毒軟體認定為惡意程式<當然他可能真的是…>。
- 架設好的電腦配置,可以根據需求去調整虛擬電腦的配置<cpu、記憶體>。
根據以上幾種原因,強烈建議在虛擬機裡面去做後續的軟體安裝,私服的架設。
下載 VirtualBox
首先,我們進入下載 VirtualBox 的網站:連結
- 點擊
Download VirtualBox 6.1進入下載頁面
- 作者實體機器是
Windows所以就點擊下載Windows hosts。
安裝 VirtualBox
此處安裝的版本為VirtualBox 6.1.22-144080來做安裝示範。
<2021-07-15當時下載的最新版>
- 滑鼠左鍵雙擊
VirtualBox-6.1.22-144080-Win.exe檔案。 - 跳出開啟檔案 - 安全性警告,請點擊
執行。
- 請點擊
下一步。
- 可以選擇您要安裝的路徑位置,建議就預設安裝即可;請點擊
下一步。
- 預設都是勾起,請點擊
下一步。
- 跳出提示說明,安裝過程中,可以會造成網路中斷;如果不影響您,請點擊
是。
- 請點擊
安裝。
- 安裝進度條…請等待安裝完畢至下一流程。

- 彈出安裝
Oracle Corporation 通用序列匯流排控制器,請點擊安裝。
- 彈出安裝
Oracle Corporation 網路介面卡,請點擊安裝。
- 彈出安裝
Oracle Corporation Network Service,請點擊安裝。
- 預設勾起
安裝後啟動 Oracle VM VirtualBox。
- 至此已經安裝完畢,請點擊
完成,會開啟Oracle VM VirtualBox 管理員視窗。
安裝 Windows 7
安裝前準備:
- Windows 7 x64 的映像檔 (tw_windows_7_ultimate_with_sp1_x64_dvd_618550.iso)
- 目前無法提供下載點,請根據關鍵字自行上網搜尋。
安裝:
- 開啟
Oracle VM VirtualBox 管理員。 - 點擊
新增 - 輸入名稱
,建議名稱為作業系統與版本。 - 選擇機器資料夾,建議是存放在空間充足的磁碟區。
- 根據要安裝的作業系統選擇類型。
- 根據要安裝的作業系統版本選擇版本。
- 確定後,請點擊
下一個。
- 根據自身實體電腦的記憶體配置給虛擬機的記憶體大小。
- 建議配置給虛擬機 4G 的記憶體,如果記憶體不足,預設配置 2G 即可。
- 配置後,請點擊
下一個。
- 請點擊
建立。
- 請點擊
下一個。
- 請點擊
下一個。
- 虛擬硬碟的路徑位置預設即可<此處路徑應該與第一步驟是相呼應的>。
- 硬碟大小配置,預設為 32 GB,建議是 64 GB,如空間不足預設即可。
- 請點擊
建立。
- 見左邊清單已有
虛擬機。 
- 請選擇
,點擊 啟動。
- 請點擊
瀏覽。
- 請點擊
加入。
- 瀏覽下載的
Windows 7 x64 的映像檔,並點擊選擇。
- 請點擊
開始。
- 進入Windows 7的安裝程序。
- 請點擊
下一步。
- 點擊
立即安裝。
- 勾選
我接受授權合約,並點擊下一步。
- 請點擊
自訂。
- 請點擊
磁碟機選項。
- 請點擊
新增。
- 請點擊
套用。
- 請點擊
確定。
- 請選擇
主要磁碟,並點擊下一步。
- 安裝進度條…請等待安裝完畢至下一流程。

- 進入設定 Windows。
- 請輸入使用者名稱
,可自行輸入。 
- 密碼留空即可,並點擊
下一步。
- 請取消勾選
當我在線上時自動啟用 Windows,並點擊略過。
- 請點擊
稍後詢問我。
- 請點擊
下一步。
- 請點擊
家用網路。
- 請稍待片刻後,成功進入桌面。
- 最乾淨版的 Windows 7 x64 已安裝完畢。

- 此時建議重新開機虛擬機,重新開機後視窗大小會自動調整。
安裝 Guest Additions
Guest Additions 是什麼?
- 整合主(Host)端和客(Guest)端滑鼠的游標:不需要再按Host Key就可以在真實和虛擬機器之間自動切換滑鼠。
- 分享資料夾:真實和虛擬機器之間可以透過分享的資料夾交換資料。
- 更好的視訊支援:可以支援虛擬機器更高的解析度。
- 時間同步。
- 共享剪貼簿。
安裝與設定:
- 請點擊,
裝置 → 共用剪貼簿 → 雙向
- 請點擊,
裝置 → 拖放 → 雙向
- 請點擊,
裝置 → 插入 Guest Additions CD 映像...
- 請點擊
執行 VBoxWindowsAdditions.exe
- 跳出安全提示
您是否要允許下列成是變更這部電腦?請選擇是。
- 請點擊
Next。
- 此處可以選擇您要安裝的路徑位置,建議預設安裝即可;請繼續點擊
Next。
- 請取消勾選
Direct3D Support (Experir...,並點擊Install。注:此處是因為如果勾選安裝後,後面會無法調整顯示卡色彩為 全彩16 位元,會造成無法開啟天堂主程式。
註:該問題應該是針對 Win7 系統無法對 VirtualBox Graphics Adapter (WDDM) 顯示卡做驅動的關係。
- 彈出安裝
Oracle Corporation 系統裝置,請點擊安裝。
- 彈出安裝
Oracle Corporation 顯示卡,請點擊安裝。
- 請點擊
Finish,將會重新啟動虛擬機。
- 重啟後的虛擬機,可以在實體與虛擬機之間,拖拉檔案、複製貼上。
- 此時在電腦解析度為
1152 x 864以下,皆可調整顯示卡色彩為 全彩16 位元。
Windows 7 授權 & 更新
授權
- 此處無法提供任何授權破解檔案,請自行上網搜尋。
更新
- 最少更新:<快速,建議>
- 完整更新:<費時,不建議>
- 開啟 Windows Update:<已關閉>
註:KB4490628 與 KB4474419 是一定要安裝的,因為後面再安裝其他 Microsoft 軟體時,才不會發生憑證無效或是過期的問題。
注:安裝完更新後,請務必重新啟動虛擬機。
下載 .NET Framework
提供用於 Windows 的 Microsoft .NET Framework 4.8 離線安裝程式
連結:Microsoft .NET Framework 4.8 離線安裝程式套件
安裝 .NET Framework
此處安裝的版本為 .NET Framework 4.8來做安裝示範。
<2021-07-15當時下載的最新版>
- 滑鼠左鍵雙擊
ndp48-x86-x64-allos-enu.exe檔案。 - 跳出安全提示
您是否要允許下列成是變更這部電腦?請選擇是。
- 等待提取檔案…

- 請勾選
我已閱讀並且接受授權條款,在點擊安裝。
- 安裝進度條…請等待安裝完畢至下一流程。

- 恭喜您已經安裝完畢,請點擊
Close結束安裝程序。
額外延伸
- 此時可以使用
再製的功能,對進行複製。
後續就使用再製的虛擬機進行安裝、練習用;如果有問題或是失敗了,想要重新來做,也不必再做一次繁雜的新增虛擬機的步驟過程。
直接刪除再製的虛擬機,重新再製對
- 請選擇
,右鍵點擊 再製。
- 請點擊
下一個
- 請點擊
再製
- 再製進度條…請等待再製完畢。

- 列表顯示新的再製虛擬機,可以選擇點擊並啟用。

- 關閉虛擬機後,可以對虛擬機做設定:
- 記憶體大小
- 處理器數量
- 顯示卡記憶體
- 網路卡設定
這些設定請自行摸索或是上網搜尋相關教學文章。
結語
上面的安裝教學,基本上是我重複再重複,安裝在安裝才整理出來的完整安裝教學,已經排除了絕大多數的坑。
希望在後續的文章中可以提供給大家一個乾淨的作業環境。
最後建議回顧一下首章天堂私服 | 天堂私服架設教學,了解其章節目錄。
免責聲明
- 本部落格文章中皆不提供任何所謂的遊戲「主程式」、「模擬器」、「登入器」…等等相關程式的下載點。
- 本部落格文章中所見之遊戲主程式和服務器端程序均來自網路發佈,版本歸原作者所有。
- 本部落格文章為研究SQL資料庫與修改JAVA語法使用,並非商業用途,亦無做營運事實等任何一切商業行為。
- 本部落格文章內容是為研究學習設計思想和原理為目的,絕沒有故意侵權或惡意抄襲、篡改其他遊戲內容!
註:以上參考了
維基百科 - VirtualBox
VirtualBox
Microsoft
適用於 Windows 7 SP1 和 Windows Server 2008 R2 SP1 的 .NET Framework 4.8 僅限安全性更新 (KB4565589)