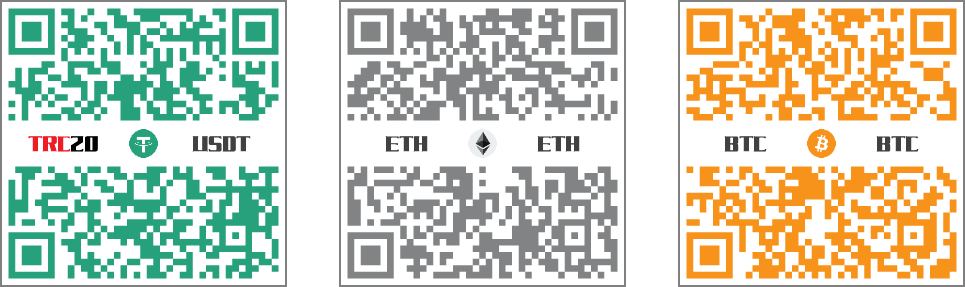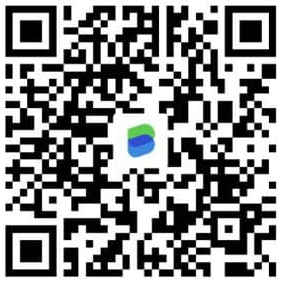天堂私服 | Eclipse IDE 簡單介紹
準備
在開始前需要安裝完畢Eclipse。
如果尚未安裝,可以參考此篇文章Eclipse IDE 安裝。
啟動/視窗介紹 Eclipse
Eclipse執行後,會彈出一個視窗來要你選擇workspace目錄的路徑位置,選擇好Workspace目錄的儲存位置後,可以勾選Use this as the default and do not ask again,這意思是說使用這個為預設與不要再詢問,完成後,點擊Launch。註:
Workspace目錄主要是用來儲存你所撰寫的Java專案,你可以選擇更改至其他磁區位置。
- 開啟後,會看到如下圖所示的
Eclipse歡迎頁面,可以點選左上角的X關閉,如果你不希望下次開啟Eclipse時出現歡迎頁面,可以取消勾選Always show Welcome at start up。
- 開啟後預設的情景(Perspective)是
Java EE的。
- 這邊建議的情景(Perspective)可以選擇是
Java - 點擊左邊的
Open Perspective按鈕。 - 彈出
Open Perspective視窗,選擇Java,點擊Open即可切換。
- 如下圖所示是Eclipse IDE的介面介紹,這些視窗位置都可以依使用者的使用習慣去更動位置。

- 功能列
- 顧名思義就是
Eclipse的功能列。
- 顧名思義就是
- 工具列
- 顧名思義就是
Eclipse的工具列。
- 顧名思義就是
- 瀏覽器
- 建立的專案、檔案、都會顯示在此,就像是個檔案總管一樣。
- 程式撰寫編輯區
- 主要開啟程式,在此視窗內做開發或是編輯。
- 任務列表
- 顯示項目中所有待完成的任務。
- 概要
- 來查看某個東西的要點的。對於
Java來說,要點就是屬性域和方法。
- 來查看某個東西的要點的。對於
- 其他
Problems,Javadoc,Declaration,Console…etc.,用於看錯誤、警告、執行結果等等。註:如不小心關掉某視窗,且不知道要怎麼開回的話,那可以點選功能列的
Window,並點選Perspective及Reset Perspective...,就可以恢復Eclipse視窗的預設介面了。
- 功能列
新增 Eclipse 使用的 JREs
此處所使用的Eclipse版本為:
1 | Version: 2021-06 (4.20.0) |
- 點擊功能列的
Window,並點選Preferences。 - 於
Preferences視窗,點選Java展開,點選Installed JREs - 可見此版
Eclipse內預設的jre為openjdk 16的版本。1
C:\eclipse\plugins\org.eclipse.justj.openjdk.hotspot.jre.full.win32.x86_64_16.0.1.v20210528-1205\jre

- 作者這邊所安裝的是
JDK 1.7的版本。 - 點擊
Add,點選Standard VM,在點擊Next >
- 點擊
Directory...選擇JDK安裝的目錄。 - 選擇完畢後會自動帶入其他欄位內容和下方的
JRS system libraries列表..等等。 - 點擊
Finish
- 勾選剛剛新增的
JDK 1.7為預設。 - 會看到跳出警告為
The selected JRE dose not supp..ompiler compliance level of 16註:這是因為預設的
compiler選為16,他才會跳出警告。 - 可以點擊下方的
Complier的連結去調整。
- 點擊下方的
Complier的連結,彈出是否要儲存當前頁面的修改,點擊Apply
- 可見目前設定為
16的版本,且下方也有警告,大概內容是說,選擇16版本來做Complier,但是你設定的JRE版本卻是1.7版。
- 將
16改選為1.7版;下方警告消失了。 - 點選
Apply and Close,儲存設定並關閉此視窗。
- 至此已經設定完成。
註:上方設定為所有專案的預設
Complier的JDK版本,另外是可以針對每個Project做個別設定的。
第一個簡單的 Java 程式
- 首先新增一個專案,點擊功能列的
File,並點選New,因為是要新增新的Java專案,所以這邊選擇Java Project。
- 在
Project name輸入一個專案名稱,你可以看到如下圖所示JRE的部分,選擇剛剛設定的JDK 1.7。專案名稱輸入完成後,點選『Finish』。
- 新增專案後,你可以點選
HelloWorld專案展開,如下圖所示你可以看到專案名稱下有很多項引用的JRE Library,還有個src資料夾,這資料夾就是用來存放Source File的位置。
- 新增一個類別,如下圖所示滑鼠右鍵點選剛剛新增好的專案內的
src,點選New,並點選Class類別。
- 在
New Java Class視窗中- 輸入
Package欄位輸入com.morosedog.example註:
package命名也是有規範的,可以上網搜尋了解一下即可。 Name是類別的名稱,為必填的欄位Superclass即父類別,這邊使用預設就好- 勾選
public static void main(String[] args)產生程式進入點的main()方法。註:因為這次撰寫的程式僅需要單獨執行,不是由其他的類別呼叫的。
- 輸入
- 輸入及勾選完成後,點擊
Finish。註:
Package欄位可以留空使用預設的,但不建議你這麼做,建議還是養成封裝的習慣。
- 新增類別後可見下圖
- 左邊產生了相對應的
package目錄,並產生了名為MyHelloWorld檔。 - 中間開啟了
MyHelloWorld程式,並自動產生了public static void main(String[] args)的方法。 - 右邊可見概要顯示了該程式內的名稱和方法清單。

- 左邊產生了相對應的
Hello World程式很簡單只需要print輸出字串Hello World!。- 只需要在
main()方法內加入以下程式碼即可。1
System.out.println("Hello World!");
- 注意到編輯
Hello World視窗上方,名稱旁邊有一個*符號,表示該程式有被修改過但是尚未儲存。 - 記得儲存修改後的程式,儲存後
*符號及會消失。
- 執行
Hello World程式。 - 點選
執行按鈕(綠色撥放鍵圖),點選Run As,及點選執行Java Application。
- 執行完畢後,可見下方
Console視窗內,有印出Hello World!字串。 - 恭喜完成了第一個簡單的 Java 程式。

Eclipse 基礎文件
這邊分享一個在網路上找到對Eclipse做一個比較全面的教學文件。
國立中正大學 - Eclipse – 整合開發工具(基礎篇)
結語
最後建議回顧一下首章天堂私服 | 天堂私服架設教學,了解其章節目錄。
免責聲明
- 本部落格文章中皆不提供任何所謂的遊戲「主程式」、「模擬器」、「登入器」…等等相關程式的下載點。
- 本部落格文章中所見之遊戲主程式和服務器端程序均來自網路發佈,版本歸原作者所有。
- 本部落格文章為研究SQL資料庫與修改JAVA語法使用,並非商業用途,亦無做營運事實等任何一切商業行為。
- 本部落格文章內容是為研究學習設計思想和原理為目的,絕沒有故意侵權或惡意抄襲、篡改其他遊戲內容!
註:以上參考了
kjnotes部落格 - Eclipse IDE 下載、設定與使用教學-Java 篇
國立中正大學 - Eclipse – 整合開發工具(基礎篇)