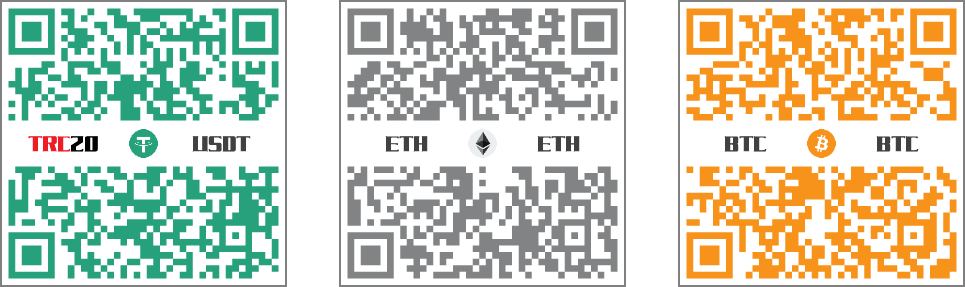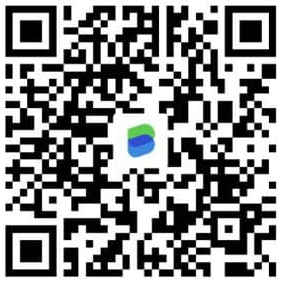Visual Studio 2022 | Windows 10 安裝
 前言
前言
此處使用Windows 10作業系統做安裝Visual Studio 2022 Community的教學。
以下安裝所使用的作業系統環境和使用者:

 下載 Visual Studio 2022 Community
下載 Visual Studio 2022 Community
首先,我們進入下載Visual Studio的網站:連結
- 點擊
Visual Studio 2022的社群版本的「免費下載」按鈕,進入下載頁面。
- 進入下載頁面後,應該會自動下載安裝檔
VisualStudioSetup.exe。
 安裝 Visual Studio 2022 Community
安裝 Visual Studio 2022 Community
此處安裝的版本為Visual Studio 2022 Community來做安裝示範。
<2023-01-03當時下載的最新版>
- 滑鼠左鍵雙擊
VisualStudioSetup.exe檔案。
- 請等待…執行進度。

- 等待
Visual Studio Installer下載安裝完畢。
- 此處預計使用
C語言進行示範,所以工作負載裡面勾選使用 C++的桌面開發。注意:請根據自己需求勾選,在之後也可以透過
Visual Studio Installer進行修改安裝。 - 另外可以根據自己需求選擇個別元件、語言套件、安裝路徑做設定。
- 確認後點擊
安裝。
- 安裝進度條…請等待安裝完畢至下一流程。

- 安裝完畢後,他自動啟動
Visual Studio。註:如果未自動啟動,請自行點擊
啟動(L)。
- 詢問是否要登入
Visual Studio,此處點擊暫時略過此步驟。
- 選擇
開發設定與色彩選擇佈景主題,然後點擊啟動Visual Studio。
- 等待設定初次使用…。
注意:如果卡在此畫面久久未動作,請結束此工作另外啟動。<可能原因為電腦配置的記憶體不足造成>

 建立 C++ HelloWorld 專案
建立 C++ HelloWorld 專案
- 啟動
Visual Studio 2022,選擇建立新的專案(N)。
- 選擇
C++ 主控台應用程式,並點擊下一步(N)。
- 專案名稱修改
HelloWorld,並點擊建立(C)。
- 可見基本的
HelloWorld專案已經被建立,並有一個HelloWorld.cpp檔。 - 點擊上方的綠色按鈕播放鍵的
本機 Windows 偵錯工具按鈕,或是按下鍵盤F5快捷鍵執行程式。
- 等待專案相關的建置和編譯…。

- 執行結果顯示
HelloWorld的字串,
 結語
結語
至此已經完成Visual Studio 2022於Windows 10上的安裝教學,也使用了HelloWorld專案進行簡單的運行示範。
註:以上參考了
Microsoft - Visual Studio 2022 概觀
Microsoft - Visual Studio Download
Microsoft - Visual Studio 2022 的因應措施和作業系統需求
Family with 220 icons by inipagi