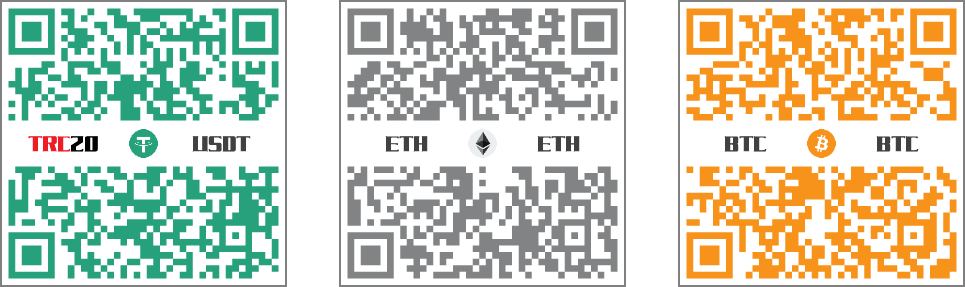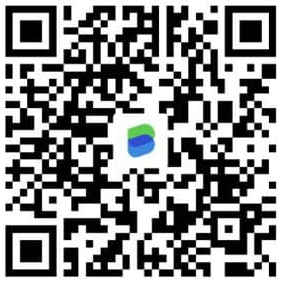Web - 第二十章 | HTML 原生Form表單組件(二)
延續前面Web - 第十九章 | HTML 原生Form表單組件(一),這章將會紀錄「可選中項(Checkable items)」、「按鈕(Buttons)」、「高級表單組件(Advanced form widgets)」、「其他小組件(Other widgets)」。
可選中項(Checkable items)
可選中項是狀態可以通過單擊它們來更改小組件。有兩種可選中項:複選框和單選按鈕。兩者都使用checked屬性,以指示該組件的默認狀態:”選中”或”未選中”。
值得注意的是,這些小組件與其他表單小組件不一樣。對於大多數表單組件,一旦表單提交,所有具有name屬性的小組件都會被發送,即使沒有任何值被填。對於可選中項,只有在勾選時才發送它們的值。如果他們沒有被勾選,就不會發送任何東西,甚至連他們的名字也沒有。
為了獲得最大的可用性和可訪問性,建議你在<fieldset>中包圍每個相關項目的列表,並使用<legend>提供對列表的全面描述。每個單獨的<label>/ <input>元素都應該包含在它自己的列表項中(或者類似的)。
你還需要為這些類型的輸入提供value屬性,如果你想讓它們具有意義——如果沒有提供任何值,則復選框和單選按鈕被賦予一個on值。
簡單的範例:(複選框、單選按鈕)
1 | <form> |

複選框(Check box)
使用type屬性值為checkbox的<input>元素來建立一個複選框。
注:包含checked屬性使復選框在頁面加載時自動被選中。
1 | <input type="checkbox" checked id="carrots" name="carrots" value="carrots"> |
單選按鈕(Radio button)
使用type屬性值為radio的<input>元素來建立一個單選按鈕。
1 | <input type="radio" checked id="soup" name="meal" value="soup"> |
幾個單選按鈕可以連接在一起。如果它們的name屬性共享相同的值,那麼它們將被認為屬於同一組的按鈕。同一組中只有一個按鈕可以同時被選;這意味著當其中一個被選中時,所有其他的都將自動未選中。如果沒有選中任何一個,那麼整個單選按鈕池就被認為處於未知狀態,並且沒有以表單的形式發送任何值。
按鈕(Buttons)
在HTML表單中,有三種按鈕:
- Submit:將表單資料發送到伺服器。
- Reset:將所有表單小組件重新設置為它們的默認值。
- Button:沒有自動生效的按鈕,但是可以使用JavaScript代碼進行定制。如果你省略了type屬性,那麼這就是默認值。
使用<button>元素或者<input>元素來建立一個按鈕。type屬性的值指定顯示什麼類型的按鈕。
提交(submit)
1 | <form> |
重置(reset)
1 | <p> |
匿名(anonymous)
1 | <p> |

不管你使用的是<button>元素還是<input>元素,按鈕的行為都是一樣的。然而,有一些顯著的不同之處。
使用<button>元素允許你在它們的標籤中使用HTML內容,這些內容被插入到打開和關閉<button>標籤中。另一方面,<input>元素是空元素;它們的標籤被插入到value屬性中,因此只接受純文本內容。
使用<button>元素,可以有一個不同於按鈕標籤的值(通過將其設置為value屬性)。這在IE 8之前的版本中是不可靠的。
從技術上講,使用<button>元素或<input>元素定義的按鈕幾乎沒有區別。唯一值得注意的區別是按鈕本身的標籤。在<input>元素中,標籤只能是字符資料,而在<button>元素中,標籤可以是HTML,因此可以相應地進行樣式化。
高級表單組件(Advanced form widgets)
我覺得這篇很酷,本來沒有這麼常在接觸使用,沒想這邊有這麼多組件,可以豐富我的表單。
數字(Numbers)
用於數字的小組件是用<input>元素建立的,它的type屬性設置為number。這個控件看起來像一個文本域,但是只允許浮點數,並且通常提供一些按鈕來增加或減少小組件的值。
- 通過設置min和max屬性來約束該值。
- 通過設置step屬性來指定增加和減少按鈕更改小組件的值的數量。
下方建立一個數字小組件,其值被限制為1到10之間的任何值,而其增加和減少按鈕的值將更改為2。
1 | <input type="number" name="age" id="age" min="1" max="10" step="2"> |

注:在10以下的Internet Explorer版本中不支持number輸入。
滑塊(Sliders)
另一種選擇數字的方法是使用滑塊。從視覺上講,滑塊比文本字段更不准確,因此它們被用來選擇一個確切值並不重要的數字。
滑塊是通過把<input>元素的type屬性值設置為range來建立的。正確配置滑塊是很重要的;為了達到這個目的,強烈建議你設置min、max和step屬性。
1 | <input type="range" name="beans" id="beans" min="0" max="500" step="10"> |
1 | var beans = document.querySelector('#beans'); |
滑塊的一個問題是,它們不提供任何形式的視覺反饋,以了解當前的值是什麼。你需要使用JavaScript來添加這一點,但這相對來說比較容易。在本例中,我們添加了一個空的<span>元素,其中我們將寫入滑塊的當前值,並在更改時更新它。
這裡我們將對范圍輸入的引用和兩個變量的span存儲在這裡,然後我們立即將span的textContent設置為輸入的當前value。最後,我們設置了一個oninput事件處理程序,以便每次移動範圍滑塊時,都會將span textContent更新為新的輸入值。

注:在10以下的Internet Explorer版本中不支持range 。
日期時間選擇器(Date and time picker)
使用<input>元素和一個type屬性的適當的值來建立日期和時間控制,這取決於你是否希望收集日期、時間或兩者。
本地時間
建立一個小組件來顯示和選擇一個日期,但是沒有任何特定的時區訊息。
1 | <input type="datetime-local" name="datetime" id="datetime"> |

月
建立了一個小組件來顯示和挑選一個月。
1 | <input type="month" name="month" id="month"> |

時間
建立一個小組件來顯示並選擇一個時間值。
1 | <input type="time" name="time" id="time"> |

星期
建立一個小組件來顯示並挑選一個星期號和它的年份。
1 | <input type="week" name="week" id="week"> |

所有日期和時間控制都可以使用min和max屬性來約束。
1 | <input type="date" name="myDate" min="2013-06-01" max="2013-08-31" id="myDate"> |
警告:日期和時間窗口小組件仍然很不受支持。目前,Chrome、Edge和Opera都支持它們,但IE瀏覽器沒有支持,Firefox和Safari對這些都沒有太大的支持。
顏色選擇器(Color picker)
顏色總是有點難處理。有很多方式來表達它們:RGB值(十進製或十六進制)、HSL值、關鍵字等等。顏色小組件允許用戶在文本和可視的方式中選擇顏色。
顏色小組件是使用<input>元素建立的,它的type屬性設置為值color。
1 | <input type="color" name="color" id="color"> |

警告:並不是所有瀏覽器都支持拾色器。IE中沒有支持,Safari目前也不支持它。其他主要的瀏覽器都支持它。
其他小組件
這邊的組件,也非常有卻,我覺得最有趣的部分是圖像為傳送點擊的x,y值,而像其他的我基本上都有碰過,所以還好。而進度條這部分,我較為少使用,不過也是非常有趣的一部分。
文件選擇器
建立一個文件選擇器小組件,你可以使用<input>元素,它的type屬性設置為file。被接受的文件類型可以使用accept屬性來約束。此外,如果你想讓用戶選擇多個文件,那麼可以通過添加multiple屬性來實現。
1 | <input type="file" name="file" id="file" accept="image/*" multiple> |

隱藏內容
有時候,由於技術原因,有些資料是用表單發送的,但不顯示給用戶,這有時是很方便的。要做到這一點,你可以在表單中添加一個不可見的元素。要做到這一點,需要使用<input>和它的type屬性設置為hidden值。
1 | <input type="hidden" id="timestamp" name="timestamp" value="1286705410"> |
圖像按鈕
圖像按鈕控件是一個與<img>元素完全相同的元素,除了當用戶點擊它時,它的行為就像一個提交按鈕(見上面)。
圖像按鈕是使用<input>元素建立的,該元素的type屬性設置為image值。這個元素支持與<img>元素相同的屬性,加上其他表單按鈕支持的所有屬性。
1 | <input type="image" alt="Click me!" src="my-img.png" width="80" height="30" /> |
如果使用圖像按鈕來提交表單,這個小組件不會提交它的值;相反,在圖像上單擊的X和Y坐標是被提交的(坐標是相對於圖像的,這意味著圖像的左上角表示坐標0,0),坐標被發送為兩個鍵/值對:
- X值鍵是name屬性的值,後面是字符串“.x”。
- Y值鍵是name屬性的值,後面是字符串“.y”。
當你點擊這個小組件的圖像時,你將被發送到一個URL。
1 | http://foo.com?pos.x=123&pos.y=456 |
這是構建“熱圖”的一種非常方便的方式。
儀表和進度條
儀表和進度條是數值的可視化表示。
進度條
一個進度條表示一個值,它會隨著時間的變化而變化到最大的值,這個值由max屬性指定。這樣的一個bar是使用<progress>元素建立的。
1 | <progress max="100" value="75">75/100</progress> |
這是為了實現任何需要進度報告的內容,例如下載的總文件的百分比,或者問卷中填寫的問題的數量。
<progress>元素中的內容是不支持該元素的瀏覽器的回退,以及輔助技術對其發出的聲音。
儀表
一個儀表表示一個固定值,這個值由一個min和一個max值所定。這個值是作為一個條形顯示的,並且為了知道這個工具條是什麼樣子的,我們將這個值與其他一些設置值進行比較
- low和high值範圍劃分為三個部分:
- 該範圍的較低部分是在min和low值(包括那些值)之間。
- 該範圍的中間部分是在low和high值之間(不包括那些值)。
- 該範圍的較高部分是在high和max值(包括那些值)之間。
- optimum值定義了<meter>元素的最優值。在與htmlattrxref(“low”、“meter”)和high值的聯合中,它定義了該範圍的哪個部分是優先的:
- 如果optimum值在較低的範圍內,則較低的範圍被認為是首選項,中等範圍被認為是平均值,而較高的範圍被認為是最壞的部分。
- 如果optimum值在該範圍的中等部分,則較低的範圍被認為是一個平均值,中等範圍被認為是優先的部分,而較高的範圍也被認為是平均值。
- 如果optimum值在較高的範圍內,則較低的範圍被認為是最壞的部分,中等範圍被認為是一般的部分,較高的範圍被認為是優先的部分。
所有實現<meter>元素的瀏覽器都使用這些值來改變米尺的顏色。
- 如果當前值位於該範圍的優先部分,則該條是綠色的。
- 如果當前值位於該範圍的平均部分,則該條是黃色的。
- 如果當前值處於最糟糕的範圍,則該條是紅色的。
這樣的一個工具欄是使用<meter>元素建立的。這是用於實現任何類型的儀表,例如一個顯示磁盤上使用的總空間的條,當它開始滿時,它會變成紅色。
1 | <meter min="0" max="100" value="75" low="33" high="66" optimum="50">75</meter> |
<meter>元素中的內容是不支持該元素的瀏覽器的回退,以及輔助技術對其發出的聲音。
注:對進度條和儀表的支持是相當不錯的,在Internet Explorer中沒有支持,但是其他瀏覽器支持它。
這邊轉載了大量的文章和內容,但是每個部分我都有實際去做過,並了解過。這邊轉載主要是做筆記記錄。
註:以上參考了
MDN web docs 的 The native form widgets 文章。