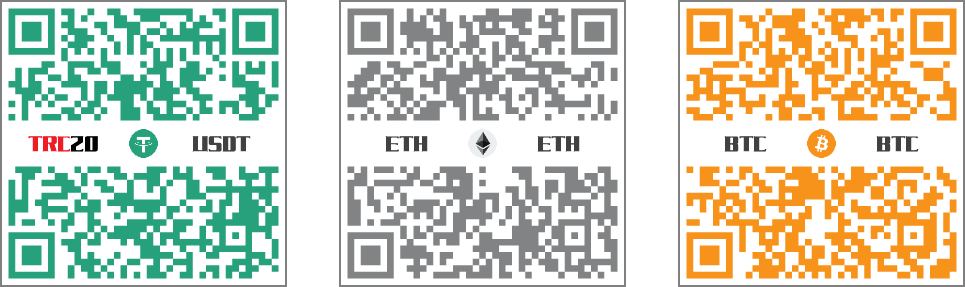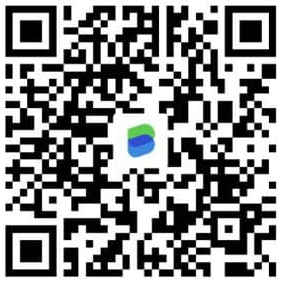天堂私服 | 資料庫 MySQL 5.6.25 的安裝
環境說明
此處使用Oracle VM VirtualBox虛擬機軟體,下載安裝了一個純淨的Windows 7 x64 旗艦版。
如果需要安裝虛擬機,可以參考此篇文章VirtualBox Windows 7 安裝。
檢查
- 是否電腦已經有安裝 MySQL?
- 可以至
控制台\所有控制台項目\程式和功能看是否有MySQL Server這個關鍵字的檢查。

註:此處安裝的版本是 MySQL 5.6.25 版本。
- 是否已經安裝了
Microsoft .NET Framework 4.0以上的版本?
- 可以至
控制台\所有控制台項目\程式和功能看是否有Microsoft .NET Framework這個關鍵字的檢查。

如果沒有,可以參考此篇文章安裝 .NET Framework。
下載 MySQL
首先,我們進入下載 MySQL 的網站:連結
- 進入下載頁面
- 選擇 MySQL 版本,這裡選擇 5.6.25。
- 選擇你的作業系統,這以 Microsoft Windows 示範

- 注意這裡有分成 web 版跟離線安裝版,選擇離線安裝即可,選擇後,便會開始下載。

安裝 MySQL
此處安裝的版本為 MySQL 5.6.25來做安裝示範。
<由於天堂模擬器使用5.x.x的連線包,故無法使用太新的版本>
- 滑鼠左鍵雙擊
mysql-installer-community-5.6.25.0.exe檔案。 - 如果跳出如下提示,就表示電腦沒有安裝
.NET Framework,或是版本不夠高。請參考安裝 .NET Framework。1
2
3
4This application requires .NET Framework 4.0. Please
install the .NET Framework then ren this installer again.
For more information, please see
http://go.microsoft.com/fwlink/?LinkId=181012
註:如果沒有跳出提示,請忽略繼續往下即可。
- 跳出安全提示
您是否要允許下列成是變更這部電腦?請點擊是。
- 跳出安全提示
您是否要允許下列成是變更這部電腦?請點擊是。
- 授權條款,勾選
I accept the license terms,再點擊Next。
- 選擇
Developer Default,開發者默認安裝即可,請繼續點擊Next。
- 此處會檢查一些必要的安裝,請繼續點擊
Execute。
- 此處會需要安裝
Microsoft Visual C++ - 勾選
I agree to the license terms and conditions,再點擊Install。
- 安裝完畢,再點擊
Close。
- 此處會需要安裝
Microsoft Visual Studio Tools for Office Runtime 2010 - 勾選
I have read and accept the license terms.,再點擊Install。
- 安裝完畢,再點擊
Finish。
- 會跳出
Microsoft Visual C++Modify Setup,再點擊repair。
- 再點擊
Close。
- 部分必要安裝軟體並未被勾選,這並不影響後續安裝,請繼續點擊
Next。
- 跳出以下警示,這並不影響後續安裝,請點擊
Yes。1
2You still have failing product requirements. If you proceed, those
products will not be installed or upgraded. Is this ok?
- 此處列出會安裝的軟體和他們目前的狀態,請繼續點擊
Execute。
- 安裝進度條…請等待安裝完畢至下一流程。

- 安裝完畢,別急,後續要做些設定,請繼續點擊
Next。
- 請繼續點擊
Next。
- 預設的 TCP/IP,Port為
3306,請繼續點擊Next。
- 設定密碼,此處範例是設定
root會發現這密碼被檢測為弱,請繼續點擊Next。註:此密碼請務必記住,後面在做資料庫連線的時候都會需要輸入該密碼。

- 預設 Windows 啟動時的 Service 名稱設定,請繼續點擊``Next`。

- 確認一下
Apply Server Configuration,請繼續點擊Execute。
- 安裝進度條…請等待安裝完畢至下一流程。

- 設定完成請繼續點擊
Finish。
- 接續設定,請繼續點擊
Next。
- 輸入設定的密碼
root,點擊Check檢查,可見Connection succesful.,請繼續點擊Next。
- 確認一下
Apply Server Configuration,請繼續點擊Execute。
- 安裝進度條…請等待安裝完畢至下一流程。

- 設定完成請繼續點擊
Finish。
- 請繼續點擊
Next。
- 此處預設勾選在後面會啟動
MySQL Workbench,請繼續點擊Finish
- 然後會彈出下方視窗為
MySQL Workbench
註:此處其實已經完全將 MySQL 安裝完畢,後續只是要確認是否有安裝成功做的一些簡單連線與語法測試。
- MySQL Workbench 選擇這個我們剛配置好的 MySQL 資料庫。

- 輸入設定的密碼
root,並點擊OK。
- Query 1 視窗內,寫下
show databases;指令,並執行語法。
- 如果能看到顯示結果(結果可能會不一樣),那代表我們的資料庫安裝/設定好了。
結語
這個 MySQL 安裝步驟應該是最完善的,每一個步驟都沒有漏掉,超多圖片。希望大家可以安裝順利。
如果有其他在此篇文章中沒有出現的問題,網路上也有很多安裝教學,也可以多參考參考。
最後建議回顧一下首章天堂私服 | 天堂私服架設教學,了解其章節目錄。
免責聲明
- 本部落格文章中皆不提供任何所謂的遊戲「主程式」、「模擬器」、「登入器」…等等相關程式的下載點。
- 本部落格文章中所見之遊戲主程式和服務器端程序均來自網路發佈,版本歸原作者所有。
- 本部落格文章為研究SQL資料庫與修改JAVA語法使用,並非商業用途,亦無做營運事實等任何一切商業行為。
- 本部落格文章內容是為研究學習設計思想和原理為目的,絕沒有故意侵權或惡意抄襲、篡改其他遊戲內容!
註:以上參考了
MySQL Community Downloads